Creating a New Empty Microsoft SQL Server Database
In order to create Microsoft SQL Server databases, Microsoft SQL Server 2000 or later (desktop, express, or server edition) must be installed on one of the network servers or workstations (see Installing Microsoft SQL Server Express).
If another database is already open then you will need to
close that database first before creating a new database (see Closing a Microsoft SQL Server
Database). To create a new At Your Service Microsoft SQL Server database,
select File  New
Database
New
Database  Empty Microsoft
SQL Server Database from the main menu.
Empty Microsoft
SQL Server Database from the main menu.
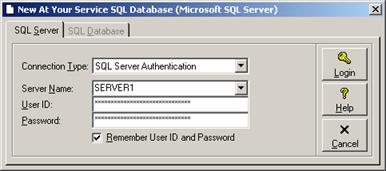
Select which SQL server connection type you wish to use, enter or select the corresponding connection parameters, and click the Login button to connect to the Microsoft SQL server. Click the Cancel button or press the Esc key to cancel without connecting to the Microsoft SQL server. The following table summarizes the connection types and parameters.
Microsoft SQL Server Connection Types
|
Connection Type |
Description |
|
Windows pass through authentication |
Windows pass through authentication passes your Windows login user ID and password to the Microsoft SQL server. Enter or select the name of the Microsoft SQL server. |
|
SQL server login and password authentication |
SQL server login and password authentication requires that a separate user ID and login be created on the Microsoft SQL server. The same user ID and password may be shared by all users. Users that create databases must be configured to have at least a “Database Creator” server role. Enter or select the name of the Microsoft SQL server, SQL server user ID, and the corresponding password. Checking the Remember User ID and Password checkbox will encrypt and remember the user ID and password for the specified Microsoft SQL server so that each time that SQL server is selected from the same workstation, the login name and password will not need to be re-entered. |
|
An ODBC DSN data source utilizes one of the above connection methods configured as a System DSN within the Data Sources (ODBC) component in the Windows Control panel. Enter the name of the DSN data source, SQL server user ID, and the corresponding password. If the DSN data source is configured to use Windows pass through authentication then leave the user ID and password empty. Checking the Remember User ID and Password checkbox will encrypt and remember the user ID and password for the specified SQL server so that each time that SQL server is selected from the same workstation, the login name and password will not need to be re-entered. |
NOTE Even if a login ID and password were entered as part of an ODBC DSN setup, they are only used by the ODBC DSN at the time of configuring the DSN. The login ID and password still must be entered in At Your Service in order to access the database through the DSN.

If the connection to the Microsoft SQL server was successful then you will be prompted to enter the name for the new empty database. Enter a name and press the Create button to create the new database. A progress bar will track the progress as the database is created. Click the Cancel button or press the Esc key to cancel without creating a database.
The actual name of the physical database on the Microsoft SQL server will be prefixed with “AYS_” to distinguish it from other databases on the same Microsoft SQL server (e.g. if the name “sample” is entered then the actual name of the physical database on the Microsoft SQL server will be “AYS_sample”).
See Configuring User Security on Microsoft SQL Server for information on configuring user permissions in the Microsoft SQL Server database.
(See also Importing an Access Database to a New Microsoft SQL Server Database, Creating a New Empty Access Database, and Creating a New Empty MySQL Database.)
 Importing an Access Database to
a New Microsoft SQL Server Database
Importing an Access Database to
a New Microsoft SQL Server Database