Editing Purchase Orders
Each form section and the entry fields available while adding, viewing, or editing purchase order records (see Browsing Purchase Orders) are discussed in the following table.
Purchase Order - Main Area
The main purchase order area is for entry of the main reference information for this purchase order.
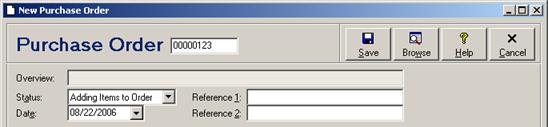
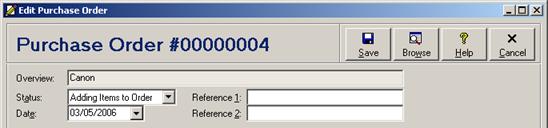
Purchase Order - Main Area Entry Fields
|
Field |
Description |
|
Overview |
An overview description of the Purchase Order appears automatically as data is entered. The description consists of the vendor name. |
|
Status |
The default status for all new Purchase Orders is ‘Open’. At each stage of the process a new status can be selected from the dropdown list |
|
Date |
The current date is automatically entered and may be modified using the drop down calendar. |
|
Reference 1 |
Two reference fields are available. |
|
Reference 2 |
Two reference fields are available. |
Purchase Order - Vendor Tab
The Vendor tab is for entry of the shipping contact information for the vendor from whom the items are being purchased in the case of a purchase order, or to whom the items are being returned in the case of a purchase return. Communication tools next to certain contact information fields are automatically activated as data is entered in those fields. See Communication Tools for information on using the communication tools.
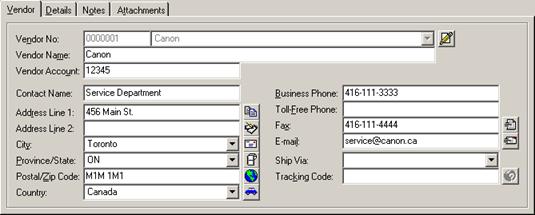
Purchase Order - Vendor Tab Entry Fields
|
Field |
Description |
|
Vendor No |
Enter a vendor account number or quick code, or select the vendor name. For miscellaneous vendor who do not have their own vendor account, use account 0000000 (Miscellaneous). - information automatically filled in |
|
Vendor Name |
Enter the vendor name, up to 70 characters for licensed users of version 2.5 and higher, or up to 50 characters for all other versions. - look up previous miscellaneous vendor |
|
Vendor Account |
Enter the account number assigned to you by the vendor. It may be up to 30 characters for licensed users of version 3.0 and higher, or up to 15 characters for all other versions. |
|
Contact Name |
Enter a contact name for this vendor, up to 32 characters. |
|
Address Line 1 |
Enter the first street address line for this vendor, up to 32 characters. |
|
Address Line 2 |
Enter the second street address line for this vendor, up to 32 characters. |
|
City |
Enter or select the city in which this vendor is located, up to 32 characters. Which cities appear in the list as well as whether or not the cities appear in all-capitals is dependant on your geographic default settings (see the individual module options below the “Geographic Selection Lists” branch under General Module Options). The province or state and country corresponding to the city will be entered automatically. |
|
Province/State |
Enter or select the province or state in which this vendor is located, up to 32 characters. Which provinces and states appear in the list as well as whether or not the provinces and states appear in all-capitals is dependant on your geographic default settings (see the individual module options below the “Geographic Selection Lists” branch under General Module Options). The country corresponding to the entered province or state will be entered automatically. |
|
Postal/Zip Code |
Enter the postal code or zip code for this vendor, up to 10 characters. - forced to uppercase |
|
Country |
Enter or select the country in which this vendor is located, up to 32 characters. The country assigned to the business location of the currently logged in user will be used as the default (see Business Locations). Whether or not the countries appear in all-capitals is dependant on your geographic default settings (see module option “Capitalize Geographic Selection Lists” under General Module Options). |
|
Business Phone |
Enter the business phone number for this vendor, up to 23 characters. |
|
Toll-Free Phone |
Enter the toll-free phone number for this vendor, up to 23 characters. |
|
Fax |
Enter the fax number for this vendor, up to 23 characters. |
|
|
Enter the e-mail address for this vendor, up to 50 characters for licensed users of version 2.1 and higher, or 32 characters for all other versions. |
|
Ship Via |
|
|
Tracking Code |
|
Purchase Order - Details Tab
When entering the purchase order or purchase return, the Details tab is for entry of individual items that are being ordered or returned.
- total at bottom
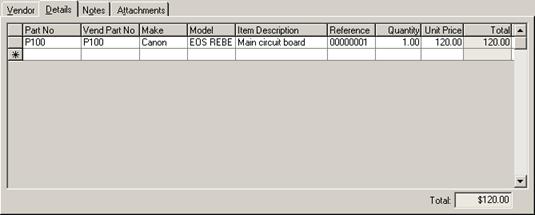
Purchase Order - Details Tab Entry Fields when Entering an Order
|
Column |
Description |
|
Part No |
Enter the part number to be used as a reference in the Inventory Module and to appear on all Repair Orders and Sales Invoices - forced to uppercase |
|
Vendor Part No |
Enter the vendor’s part number, if different from above. |
|
Make |
Enter the Make for this part. |
|
Model |
Enter the Make for this part. |
|
Item Description |
Enter the description for this part. |
|
Reference |
Enter Repair Order numbers separated by commas, or any other references for this item. |
|
Quantity |
Enter the quantity of items to be ordered. |
|
Unit Price |
Enter the unit price, if known. This amount can be changed when parts are received. |
|
Total |
The total value of the Purchase Order is automatically calculated. - red if greater than the maximum allowed currency amount |
When receiving items that have been ordered, the Details tab is for entry of the quantities and actual prices of each item received.
- totals at bottom
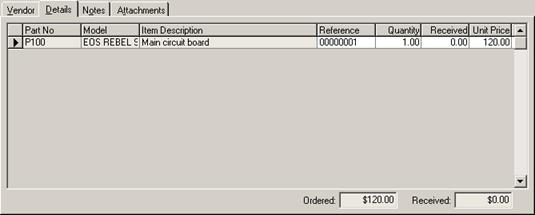
Purchase Order - Details Tab Entry Fields when Receiving Ordered Items
|
Column |
Description |
|
Part No |
Enter the part number to be used as a reference in the Inventory Module and to appear on all Repair Orders and Sales Invoices |
|
Model |
Enter the Make for this part. |
|
Item Description |
Enter the description for this part. |
|
Reference |
Enter Repair Order numbers separated by commas, or any other references for this item. |
|
Quantity |
Enter the quantity of items to be ordered. |
|
Received |
|
|
Unit Price |
Enter the unit price, if known. This amount can be changed when parts are received. |
Purchase Order - Notes Tab
The Notes tab is for entry of miscellaneous notes about this purchase order.
- private notes button
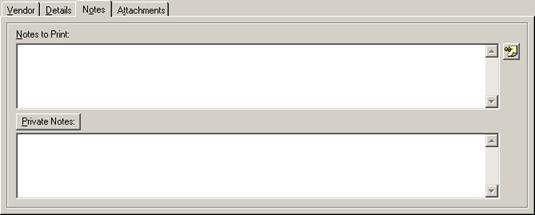
Purchase Order Notes Tab Entry Fields
|
Field |
Description |
|
Notes to Print |
For details on the Notes fields, see Customer Notes Field Descriptions, page 3. |
|
Private Notes |
|
Purchase Order - Attachments Tab
The Attachments tab allows files, Internet hyperlinks, and digital photographs to be attached to the purchase order record. See Attachments for information on working with attachments.
Saving a Purchase Order or Purchase Return
- processing of new inventory item records for new part numbers
 Working with Purchase Orders
Working with Purchase Orders