Browsing Conditions
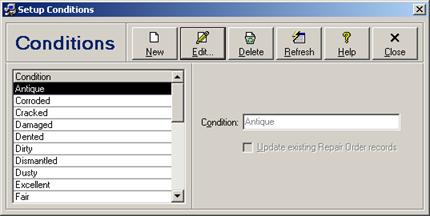
Adding a New Condition
To add a new condition, click the New button. Enter condition data and click the Save button to save changes (see Editing Conditions for individual field descriptions). Click the Close/Cancel button or press the Esc key to quit without saving changes.
Editing a Condition
To edit a condition, select the condition in the browse (left side) and then either click the Edit button, press the Enter key, or double-click the condition in the browse. Enter condition data and click the Save button to save changes (see Editing Conditions for individual field descriptions). Click the Close/Cancel button or press the Esc key to quit without saving changes.
Deleting a Condition
To delete a condition, select the condition in the browse (left side) and then click the Delete button. Depending on the general defaults, you may be prompted to confirm the deletion request before proceeding (see module option “Display a Confirmation Prompt Before Deleting” under General Module Options).
Refreshing the Browse
In a multi-user environment, changes made by other users may not be immediately visible in the browse window. Click the Refresh button to refresh the record set with the most recent data changes.
 Editing Conditions
Editing Conditions