Browsing Customers
See Browsing Tables for basic instructions on browsing customers.
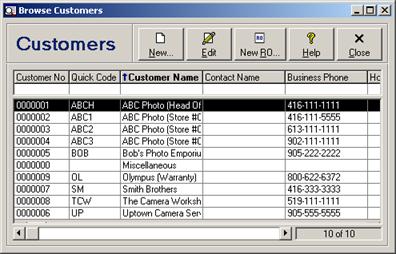
Each browse column is discussed in the following table. Unless otherwise specified, the filter field for searching each column may be any text phrase (see Filtering or Searching Data by Column (Field Filters)).
Customers - Browse Columns
|
Column |
Description |
|
Location |
The business location ID of the number series range to which this customer account number belongs (see Business Location - Number Ranges Tab). The field filter may be any text phrase, or select one of the business location IDs from the dropdown. This column is available only when multiple business locations have been configured. |
|
Customer Number |
Customer account number. The field filter may be a number up to 7 digits. This column may be renamed with a custom caption (see Custom Captions). |
|
Quick Code |
Customer quick code. |
|
Customer Name |
Customer name. This column may be renamed with a custom caption (see Custom Captions). |
|
Reference 1 |
Default reference 1 for this customer. This column may be renamed with a custom caption (see Custom Captions), and is available only for licensed users of version 2.6 and higher. |
|
Reference 2 |
Default reference 2 for this customer. This column may be renamed with a custom caption (see Custom Captions), and is available only for licensed users of version 2.6 and higher. |
|
Contact Name |
Contact name for this customer. This column may be renamed with a custom caption (see Custom Captions). |
|
Business Phone |
Business phone number for this customer. |
|
Home Phone |
Home phone number for this customer. |
|
Mobile Phone |
Mobile phone number for this customer. |
|
Fax |
Fax number for this customer. This column is available only for licensed users of version 2.6 and higher. |
|
Address |
Combined first and second street address lines for this customer. |
|
City |
City in which this customer is located. |
|
Province/State |
Province or state in which this customer is located. This column is available only for licensed users of version 2.5 and higher. |
|
Postal/Zip Code |
Postal code or zip code for this customer. This column is available only for licensed users of version 2.1 and higher. |
|
Country |
Country in which this customer is located. This column is available only for licensed users of version 2.5 and higher. |
|
Billing Number |
The same as the customer number if this customer normally pays invoices directly, or a third-party billing account number if invoices for this customer are normally paid by a third party. The field filter may be a number up to 7 digits. This column may be renamed with a custom caption (see Custom Captions). |
|
Billing Name |
Self if this customer normally pays invoices directly, or a third-party billing account name if invoices for this customer are normally paid by a third party. The field filter may be any text phrase, or select Self from the dropdown. This column may be renamed with a custom caption (see Custom Captions). |
|
Billable |
Yes if the Allow Third-Party Billing to this Customer checkbox checked so that other customers are allowed to bill this customer as a third-party, or No if it is unchecked. The field filter may be any text phrase, or select Yes or No from the dropdown. For easy visual reference this column is colored blue for customers that are billable (i.e. have a Yes value). |
|
Advertising |
Default advertising method for this customer. This column may be renamed with a custom caption (see Custom Captions), and is available only for licensed users of version 2.6 and higher. |
|
Status |
Inactive if the Inactive checkbox is checked so that this customer account is inactive, or Active if it is unchecked. For easy visual reference this column is colored green for active customer accounts, or red for inactive accounts. |
Adding a New Customer
To add a new customer, click the  button on the toolbar, click the New
button in the browse window, select New Customer from the File
menu or the context menu (see Context Menus), or
press the Shift+Ins key combination. See Adding Records for information on adding records in
browse windows, and Editing Customers for
individual field descriptions.
button on the toolbar, click the New
button in the browse window, select New Customer from the File
menu or the context menu (see Context Menus), or
press the Shift+Ins key combination. See Adding Records for information on adding records in
browse windows, and Editing Customers for
individual field descriptions.
Adding a New Repair Order
To add a new repair order and automatically set the customer and contact information to that of the selected customer, click the New RO button, or select New Repair Order from the File menu or the context menu (see Context Menus). See Editing Repair Orders for further instructions on editing the new repair order, including individual field descriptions.
Adding a New Sales Invoice
To add a new sales invoice and automatically set the customer and contact information to that of the selected customer, select New Sales Invoice from the File menu or the context menu (see Context Menus). See Editing Sales Invoices for further instructions on editing the new sales invoice, including individual field descriptions.
Adding a new sales invoice is not available in the Repair Micro, Retail SQL, and Retail editions.
Adding a New Credit Note
To add a new credit note and automatically set the customer and contact information to that of the selected customer, select New Credit Note from the File menu or the context menu (see Context Menus). See Editing Credit Notes for further instructions on editing the new credit note, including individual field descriptions.
Adding a New Warranty Card
To add a new warranty card and automatically set the customer and contact information to that of the selected customer, select New Warranty Card from the File menu or the context menu (see Context Menus). See Editing Warranty Cards for further instructions on editing the new warranty card, including individual field descriptions.
- not repair mobile edition or repair lite edition
Viewing a Customer
To view a customer, select the record in the browse and
then either click the  button on the
toolbar, click the View button, select View Customer from the
File menu or the context menu (see Context
Menus), or press the Enter key. See Viewing Records for further instructions on
editing records in browse windows, and Editing
Customers for individual field descriptions.
button on the
toolbar, click the View button, select View Customer from the
File menu or the context menu (see Context
Menus), or press the Enter key. See Viewing Records for further instructions on
editing records in browse windows, and Editing
Customers for individual field descriptions.
- cannot view miscellaneous customer account (i.e. customer account 0000000) until 2.1
Editing a Customer
To edit a customer, select the record in the browse and
then either click the  button on the
toolbar, click the Edit button, select Edit Customer from the
File menu or the context menu (see Context
Menus), or press the Enter key. See Editing Records for further instructions on
editing records in browse windows, and Editing
Customers for individual field descriptions.
button on the
toolbar, click the Edit button, select Edit Customer from the
File menu or the context menu (see Context
Menus), or press the Enter key. See Editing Records for further instructions on
editing records in browse windows, and Editing
Customers for individual field descriptions.
Deleting a Customer
To delete a customer, select the record in the browse and
then either click the  button on the
toolbar, select Delete Customer from the File menu or the context
menu (see Context Menus), or press the
Shift+Del key combination. See Deleting
Records for further instructions on deleting records in browse windows.
button on the
toolbar, select Delete Customer from the File menu or the context
menu (see Context Menus), or press the
Shift+Del key combination. See Deleting
Records for further instructions on deleting records in browse windows.
- cannot delete miscellaneous customer account (i.e. customer account 0000000)
- cannot be in customer billing, repair orders, sales invoices, credit notes, warranty cards, payments ledger, invoices ledger
Customer Group Filters
A number of preprogrammed group filters allow for quick selection of specific customer record sets. See Group for basic instructions on using group filters. The following table lists the various customer group filters.
Customer Group Filters
|
Filter Name |
Condition |
|
All Locations |
Includes all customer records. |
|
Current Location Only |
Includes customer records with a customer number that is within one of the number ranges assigned to the business location of the currently logged in user (see Business Locations). |
|
All Customers |
Includes all customer records. |
|
Active Customers |
Includes all customer records with the Inactive checkbox unchecked. |
|
Inactive Customers |
Includes all customer records with the Inactive checkbox checked. |
 Editing Customers
Editing Customers