Matching Import Fields
In order for data be imported correctly, each field in the file being imported must be matched to a corresponding field in the At Your Service database. Not all fields from the data import file need to be matched and imported, however for each At Your Service table there are one or more fields that must be matched and imported. Those critical fields will appear with an asterisk (*) at the end of the field name. Select the Field Matching tab in order to match fields.
Automatic Field Matching
As an import text file is opened, it is assumed that the first row of fields contains field names. If any field names exactly match At Your Service field names then those fields are automatically matched to each other.
Next, the remaining imported field names are automatically compared with the monikers listed in the “Field Name Matching” column of the corresponding import field definitions tables in order to find a possible match (see Data Exports from Setup Modules, Data Imports for Main Modules, and Data Imports for Tools Modules). One of the listed monikers must exist somewhere within the field name for a match to be confirmed. Spaces in field names are ignored when automatically matching field names.
For example, suppose that a field named “MainPhone” is being imported from a file into the customers table (see Importing Customers for the list of monikers). None of the monikers for the At Your Service “Home Phone” field (i.e. HomePhone and Home) can be found within the name “MainPhone” and so no match would be made. However, when comparing the monikers for the At Your Service “Business Phone” field (i.e. BusinessPhone, Bus, Work, or Phone), the last moniker “Phone” can be found within the name “MainPhone” and so a match would automatically be made.
Automatic field matching stops for each field as the first match is found for that field.
Manual Field Matching
Depending on the names of the fields in the import file, not all fields may be automatically matched successfully or correctly. Additionally, if the first row of the import file does not contain field names then no fields can be matched automatically (see import option "First Row Contains Field Names” under Standard Import Options).
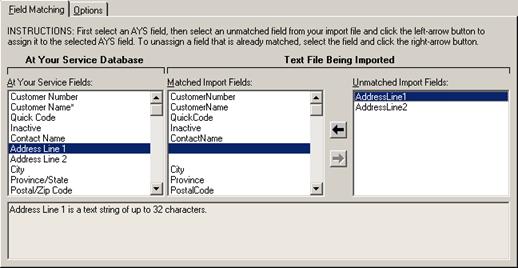
To manually match a field, first select a field from the
At Your Service Fields list, then select a field from the Unmatched
Import Fields list and click the  button. To manually unmatch a field that is
already matched, select a field from the Matched Import Fields list and
click the
button. To manually unmatch a field that is
already matched, select a field from the Matched Import Fields list and
click the  button.
button.
As each At Your Service field is selected, the data validation rules for that field will be displayed in a box below the field list. All data validation rules are also listed in the “Notes and Data Validation” column of the corresponding import field definitions table for each data import (see Data Exports from Setup Modules, Data Imports for Main Modules, and Data Imports for Tools Modules).
Custom Field Matching
The standard data import process requires that fields be individually matched each time that an import is processed. However, if your business needs to process a standard data import that will be run on a regular basis, or that needs to assign data to custom detail line fields (e.g. importing batches of new repair orders from a customer; see Adding Custom Detail Line Fields), then a data import may be customized to automatically match the fields according to your specifications.
See Custom Data Imports for more information on custom data imports.
Custom field matching available is available only for licensed users of version 2.7 and higher, and is not available in the Repair Lite and Repair Micro editions.
 Standard Import Options
Standard Import Options