Entering Text
There are three types of text entry fields.
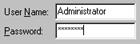
First, a single-line text entry field allows the entry of one line of text. Simply type the desired text. If the entered text is longer than the display area then the text will scroll horizontally. Most fields have a limit to the number of characters that can be entered. The character limit for each field will typically be included along with the corresponding field description in this manual.
A password entry field is just like a single-line entry field, except that each character appears visually as an asterisk for privacy (e.g. in case somebody is looking over your shoulder). When password entry fields are populated from stored data, the actual data is usually encrypted so that users cannot use utility programs to extract the hidden data.

Finally, a multi-line text entry field allows the entry of more than one line of text. Text will automatically wrap to the next line if it is longer than the display area. Pressing either the Enter key or Shift+Enter key combination forces a new line. If there are more lines than are visible in the display area then the vertical scroll bar on the right side allows you to scroll through the text.
See also Language of Data Entry for information on entering data in various languages into text entry fields.
Entering Date, Time and/or User
From any text entry field, pressing the Shift+Ctrl+D key combination will enter the current date using the formatting defined in your Windows regional settings (see also Entering Dates).
From any text entry field, pressing the Shift+Ctrl+T key combination will enter the current date and time using the formatting defined in your Windows regional settings (see also Entering Dates).
Pressing the Shift+Ctrl+U key combination will enter the current date and time followed by the name of the logged in user. If the text field is a multi-line text entry field then the user name will be followed by a colon. This can be useful when multiple users edit records and you want to track who added notes and when they were added (see also User Edit History).
Automatically entering the date, time and/or user is available only for licensed users of version 2.3 and higher.
Spell Check
As text is entered in a multi-line text entry field, each word is automatically compared with a spelling dictionary. Additionally, any field can be manually checked for spelling problems. See Spell Check for information on working with spell check.
Standard Notes
Some multi-line text entry fields allow the automatic insertion of standard notes (see Standard Notes). See Inserting Standard Notes for information on inserting standard notes.
 Entering Numbers
Entering Numbers