Selecting From Lists
There are two types of standard list selection fields as well as a dropdown list selection field, which may also allow textual data entry.

Standard list selection fields allow the selection of one
or more items from a list. Select a single item in the list by clicking it or by
pressing the  or
or  keys. While most standard list boxes allow
the selection of only one item, some may allow the selection of multiple items.
Multi-select list boxes may optionally have checkboxes to the left of each item
to simplify data selection.
keys. While most standard list boxes allow
the selection of only one item, some may allow the selection of multiple items.
Multi-select list boxes may optionally have checkboxes to the left of each item
to simplify data selection.
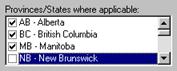
If there are checkboxes in the list box then toggle the
selection for each item by clicking the item or by pressing the Space
key. To select consecutive items with a keyboard, select the first item and then
press the Shift+ or Shift+
or Shift+ key combinations. To select consecutive items
with a mouse, select the first item, scroll to the last item using the vertical
scroll bar, and then while holding down the Shift key click the last
item. To select or deselect non-consecutive items, one by one scroll to each
desired item using the vertical scroll bar and then, while holding down the
Ctrl key, click that item to select it, or click it again to deselect
it.
key combinations. To select consecutive items
with a mouse, select the first item, scroll to the last item using the vertical
scroll bar, and then while holding down the Shift key click the last
item. To select or deselect non-consecutive items, one by one scroll to each
desired item using the vertical scroll bar and then, while holding down the
Ctrl key, click that item to select it, or click it again to deselect
it.
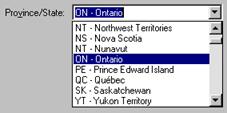
Dropdown lists allow the selection of data from a list of suggested items, and many also allow the manual entry of textual data that may not match an item in the list. Dropdown lists are typically used when there is a standard set of data from which to choose, such as with geographic data (see the individual module options below the “Geographic Selection Lists” branch under General Module Options for more information on geographic defaults) and with lists that are customized to your specific needs (see Setup Overview for more information on defining custom lists).
If manual text entry is allowed then simply type the
desired text. If the entered text is longer than the display area then the text
will scroll horizontally. As you enter text on entry fields that support
automatic matching, the closest matching item from the list will automatically
be filled in behind the cursor position. Clicking the dropdown button or
pressing the Alt+ key combination
displays the dropdown list. While the list is open you may continue to enter
text in the text display area. Select an item from the list by clicking it or by
pressing the
key combination
displays the dropdown list. While the list is open you may continue to enter
text in the text display area. Select an item from the list by clicking it or by
pressing the  or
or  keys and then pressing the Alt+
keys and then pressing the Alt+ key combination again to close the list.
key combination again to close the list.
 Selecting from an Expandable Tree
View
Selecting from an Expandable Tree
View