Sales Invoice Packing Slip Form Options
The Sales Packing Slip form is generally printed as a shipping document for goods sold (see Sales Invoice Packing Slip). Open the Sales Invoice Packing Slip branch to view and set sales invoice packing slip form options.
Sales invoice packing slip form options are not available in the Repair Micro, Retail SQL, and Retail editions.
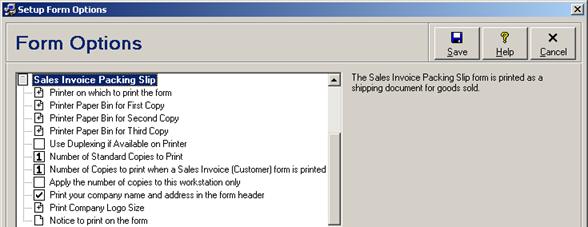
Each sales invoice packing slip is discussed in the following table.
Sales Invoice Packing Slip Form Option Fields
|
Option |
Description |
|
Printer on which to print the form |
Select the default printer to be used when printing this form. Select Windows Default Printer (the system default) to use the default printer as configured in the Printers section of the Windows control panel. A different printer may be manually selected when printing the form from a print dialog window (see Printing a Form). This form option applies only to the physical workstation where it was configured. |
|
Printer Paper Bin for First Copy |
Select the printer paper bin from which paper should be used for the first printed copy of the form when printing on the configured printer (e.g. the first copy may be printed on pre-printed letterhead for giving to the customer, while the remaining copies may be printed on plain paper for file copies; see Letterhead and Business Logos on Forms). Select Default Paper Bin (the system default) to print using paper from the default bin configured under the printer driver. Select Upper Paper Bin, Middle Paper Bin, or Lower Paper Bin to always print using paper from one of those respective bins. This form option applies only to the physical workstation where it was configured. |
|
Printer Paper Bin for Second Copy |
Select the printer paper bin from which paper should be used for the second printed copy of the form if configured to print two or more copies (see “Number of Standard Copies to Print” form option below). Select Default Paper Bin (the system default) to print using paper from the default bin configured under the printer driver. Select Upper Paper Bin, Middle Paper Bin, or Lower Paper Bin to always print using paper from one of those respective bins. This form option applies only to the physical workstation where it was configured. |
|
Printer Paper Bin for Third Copy |
Select the printer paper bin from which paper should be used for the third printed copy of the form if configured to print three copies (see “Number of Standard Copies to Print” form option below). Select Default Paper Bin (the system default) to print using paper from the default bin configured under the printer driver. Select Upper Paper Bin, Middle Paper Bin, or Lower Paper Bin to always print using paper from one of those respective bins. This form option applies only to the physical workstation where it was configured. |
|
Use Duplexing if Available on Printer |
Check this box to print on both sides of each page if the configured printer supports duplex printing. Uncheck this box (the system default) to always print on only one side of the page. This form option applies only to the physical workstation where it was configured. |
|
Number of Standard Copies to Print |
Select how many copies of this form, from 1 to 3 copies, should be printed when printing to a printer. The system default is 1 copy. A different number of copies may be manually selected when printing the form from a print dialog window (see Printing a Form). Only a single copy is ever sent when faxing or e-mailing a form (see Faxing a Form, and E-mailing a Form). This form option is available only if a database is open. Depending on the “Apply the number of copies to this workstation only” form option (see below), it applies either to the physical workstation where it was configured, or globally to all users. If the form option applies globally to all users then it is read-only in the Repair Mobile edition. |
|
Number of Copies to print when a Customer Sales Invoice form is printed |
Select how many copies of this form, from 0 to 3 copies, should automatically be printed when printing a Customer Sales Invoice form to a printer (see Customer Sales Invoice. The system default is 1 copy. Additional forms are never sent when faxing or e-mailing a form (see Faxing a Form, and E-mailing a Form). This form option is available only if a database is open. Depending on the “Apply the number of copies to this workstation only” form option (see below), it applies either to the physical workstation where it was configured, or globally to all users. If the form option applies globally to all users then it is read-only in the Repair Mobile edition. |
|
Apply the number of copies to this workstation only |
Check this box if the “Number of Standard Copies to Print” and “Number of Copies to print when a Customer Sales Invoice form is printed” form options (see above) should apply only to the physically workstation where they were configured. Uncheck this box (the system default) if the “Number of Standard Copies to Print” form option should apply globally to all users. This form option is available only if a database is open, and applies only to the physical workstation where it was configured. |
|
Print your company name and address in the form header |
Check this box (the system default) to print a standard textual business letterhead with your company name, address, and contact information prints at the top of the form (see Letterhead and Business Logos on Forms). Uncheck this box to leave the letterhead area of the form blank (e.g. when printing on paper that has been preprinted with your business logo). This form option is available only if a database is open, it applies globally to all users, and is read-only in the Repair Mobile edition. When the program is in evaluation mode this option will not be available and all forms will print with the heading “Unlicensed Evaluation Edition” instead of a business name (see Evaluating Editions). |
|
Print Business Logo Size |
Select the size to print your company’s configured graphical business logo at the top of this form (see Letterhead and Business Logos on Forms). Select Do not print business logo (the system default) if no graphical business logo is to be printed. Otherwise, select one of 0.25 inches high (0.64 cm), 0.50 inches high (1.27 cm), 0.75 inches high (1.91 cm), or 1.00 inch high (2.54 cm). If the logo file is taller than the selected height then it will be scaled proportionately, otherwise it will be printed at actual size. This form option is available only if a database is open, and only for licensed users of version 2.5 and higher. It applies globally to all users, and is read-only in the Repair Mobile edition. When the program is in evaluation mode this option will not be available and all forms will print without a graphical business log (see Evaluating Editions). |
|
Notice to print on the form |
Enter a standard notice that is to be printed at the bottom of the form. This form option is available only if a database is open, it applies globally to all users, and is read-only in the Repair Mobile edition. |
 Customer Credit Note Form
Options
Customer Credit Note Form
Options